Tengo que confesarlo, me encantan los mapas. Son como pequeños mundos que se despliegan ante ti, pudiendo recorrerlos con un dedo mientras memorizas evocadores nombres de ciudades exóticas. Cuando era pequeño me sumergía entre atlas y enciclopedias soñando con algún día poder viajar a todos esos lugares cuyos nombres apenas podía pronunciar.

Hoy viajo por todos los lugares que soñaba de pequeño. En la foto, contemplando un mapa centrado en Asia, en un templo de Phnom Penh.
¡Qué demonios, si no te gustan los mapas es que te pasa algo raro!
Pues bien, una de las cosas que más me gusta hacer es acompañar mis artículos de viajes con un mapa personalizado del lugar sobre el que escribo. Ayuda a que el lector se sitúe y además estás creando algo único y de utilidad. Y con el amigo Google Maps, ahora es más fácil que nunca.
Mira el mapa customizado que he hecho sobre diferentes lugares de la Tierra Media. Sí, como soy bastante friki, aproveché mi viaje a Nueva Zelanda para visitar varios de los parajes naturales que se pueden ver en la trilogía del Señor de los Anillos. Y este mapa va a servirte de ejemplo de cómo puedes crear mapas con Google Maps y personalizarlos, mientras te enseño paso a paso cómo hacerlo.
Si sigues los pasos de este tutorial, tú también podrás crear mapas personalizados de una forma muy sencilla, ¡las posibilidades son inmensas! Te enumero sólo unas cuantas:
- Hacer listas de lugares que quieres visitar
- Mostrar cómo llegar de un punto A a un punto B en coche, bici o a pie
- Añadir fotos a lugares para compartirlas con quien quieras
- Situar los hoteles y lugares de interés por los que vas a pasar durante un viaje
Hablando de alojarse barato por el mundo, te regalo 25€ por registrarte en Airbnb, y 15€ para tu próxima reserva en Booking.
Aprender a hacer mapas de viajes personalizados en Google Maps está chupado con este tutorial
Primeros pasos para crear un mapa con Google Maps
Empieza por entrar en Google Maps y hacer clic en el icono de las tres barras de la parte superior izquierda.

Al abrirse el desplegable, desplázate hasta la opción “Tus sitios” y ábrela
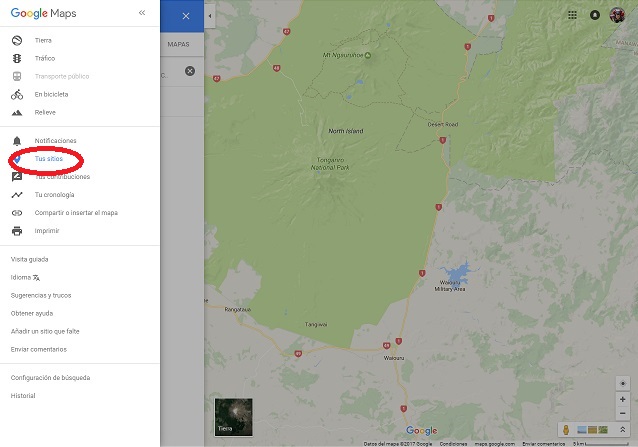
Ahí tenemos nuestro mapa en blanco para trabajar sobre él como si se tratara de un lienzo. Lo primero que debes hacer es ponerle un nombre al mapa y una pequeña descripción, si así lo deseas. Al mío lo he llamado “Lugares de la Tierra Media”, porque voy a mostrarte como ejemplo diferentes escenarios naturales de Nueva Zelanda que salen en El Señor de los Anillos y que pueden visitarse.
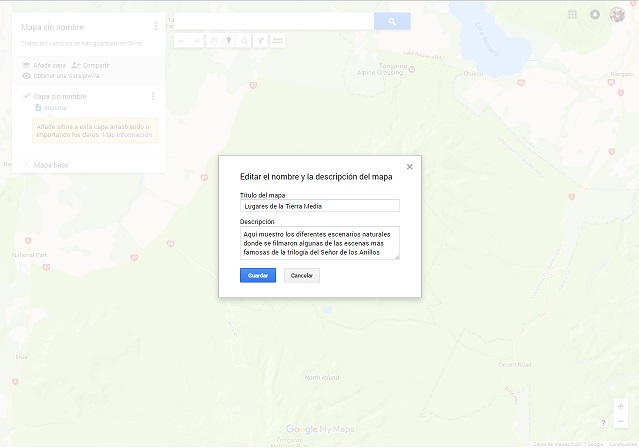
Al hacer clic en “mapa base”, puedes elegir diferentes opciones de cómo se verá tu mapa. Como en este ejemplo estoy haciendo un mapa de lugares de la Tierra Media, voy a elegir la opción “relieve” para destacar las montañas, bosques y ríos y que se parezca a los mapas desplegables del interior de los libros de Tolkien. Según el uso que le quieras dar a tu mapa, puedes elegir la opción “satélite”, “mapa político” o la que mejor se adapte a tus gustos.
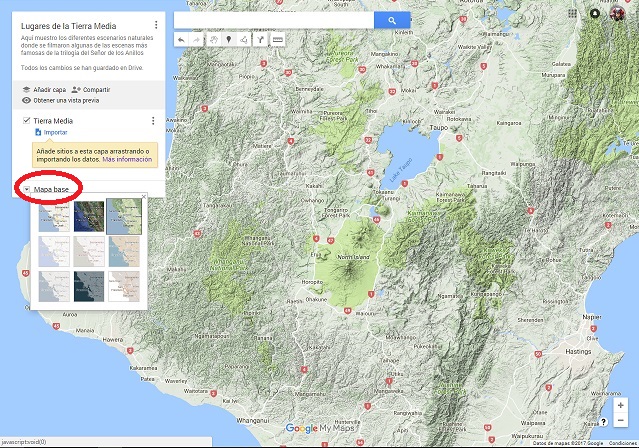
Cómo añadir elementos a un mapa
Vamos ahora a empezar a llenar el mapa de lugares interesantes. Si sabes exactamente el lugar geográfico que quieres destacar (una montaña, un hotel, un templo...) basta con que selecciones la opción “añadir marcador” y hacer clic en el punto del mapa deseado. Nos aparecerá por defecto una chincheta azul señalando nuestro punto.
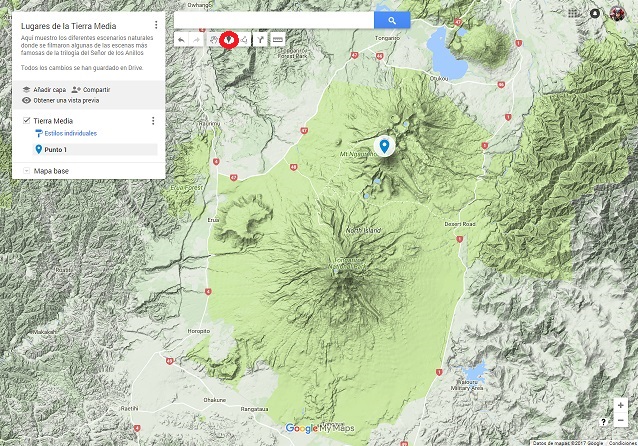
Ahora puedes bautizar ese punto y dar algo de información sobre el mismo. Yo he elegido el volcán Ngauruhoue de la isla norte de Nueva Zelanda, que no es ni más ni menos que Mount Doom, el Monte del Destino de Mordor.

Al hacer clic sobre la chincheta, puedes añadir una de tus fotografías o vídeos sobre ese lugar. Sólo tienes que localizar ese archivo en tu disco duro, arrastrar y soltar. Fácil, ¿verdad?
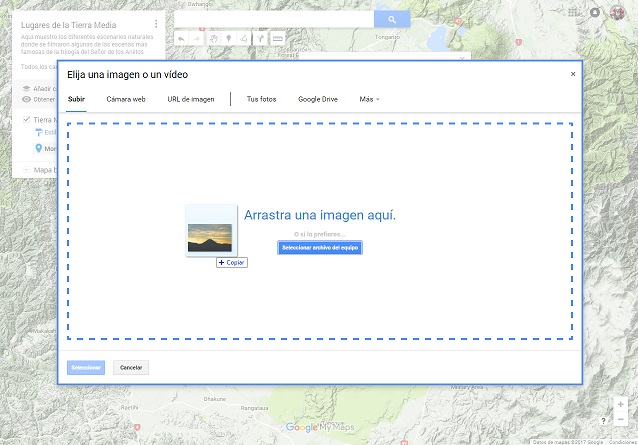
Para personalizar tus marcadores, pincha en la opción “estilo”, donde podrás cambiar el color y el icono de los mismos. En el ejemplo del Monte del Destino, como es una montaña, voy a ponerle el color marrón.
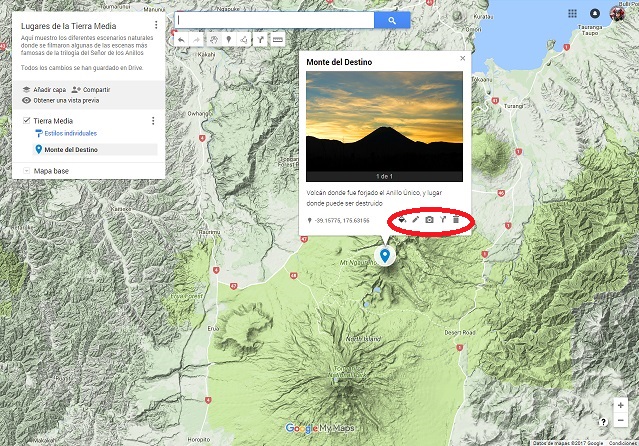
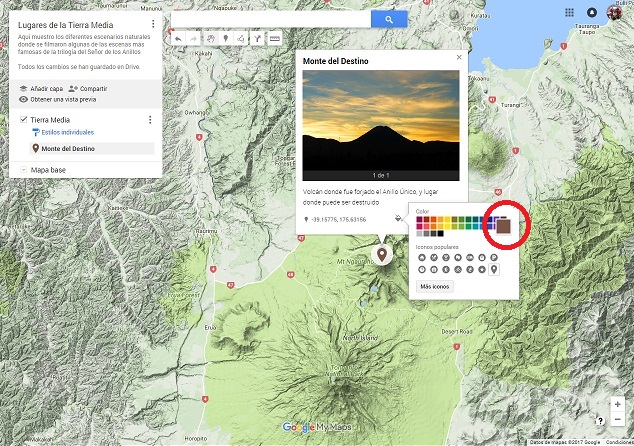
Y al desplegar la opción de iconos, tienes una larga lista para escoger el más apropiado. ¡Anda, el icono de un volcán, voy a usarlo! ¿Te das cuenta ahora del nivel de personalización que pueden adquirir tus mapas?
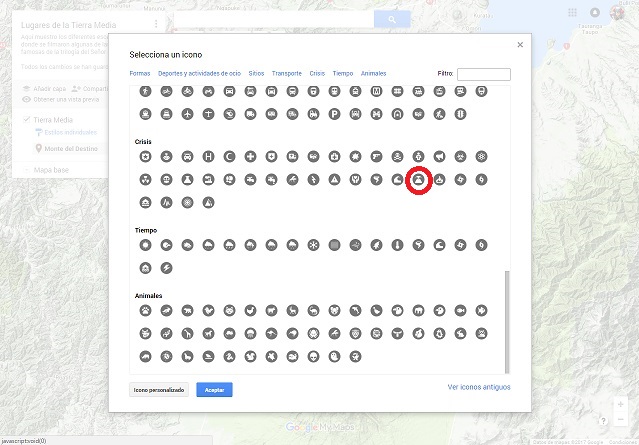
Bien, ahora pongamos otro caso: Quieres poner un marcador, pero no sabes la localización exacta del lugar que buscas. ¿Cómo hacer? Pues es algo tan sencillo como empezar a introducir el nombre en el buscador, y te saldrán varias opciones hasta que elijas la correcta. Voy a buscar “Hobbiton”, ya que estuve en el set de rodaje pero no me acuerdo de la dirección exacta:
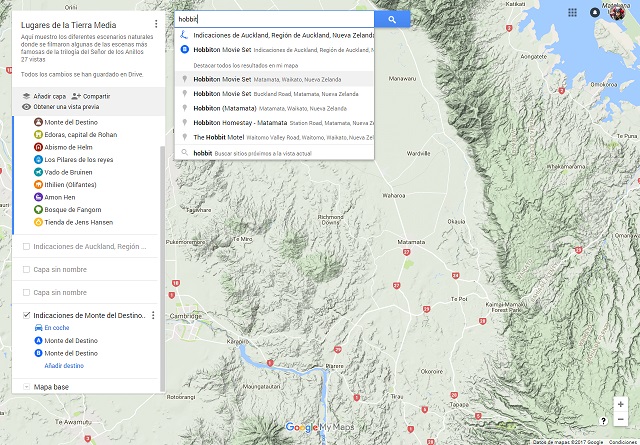
Ahora puedo elegir la opción correcta, que aparece con una caja de información previa recopilada por Google. Puedes mantenerla o eliminarla a tu elección.

Al igual que en el ejemplo del Monte del Destino, voy a personalizar el icono de Hobbiton cambiándole el color a verde y añadiendo el icono de una granja, todo muy hobbit.
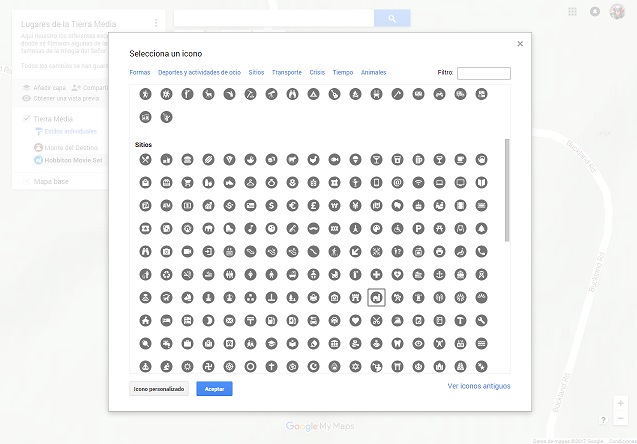
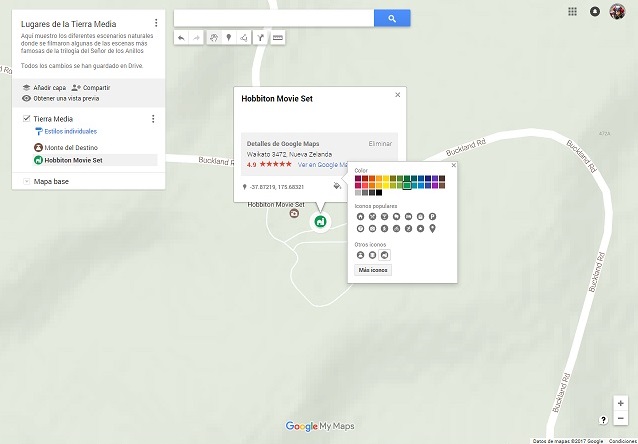
Cómo crear rutas entre 2 o más puntos de un mapa
Ahora voy a enseñarte a crear rutas entre 2 o más puntos, ya verás qué sencillo es ahora con los nuevos cambios en Google Maps: Pincha en el icono de “dibujar línea” y añade tu ruta a pie, en coche o en bici. Posiciona el cursor y haz clic para fijar el punto de inicio de la ruta, donde aparecerá una “A”. Ahora sólo tienes que mover el puntero por el mapa encima de las carreteras por las que quieres pasar, y verás cómo la ruta se va creando sola. Cuando llegues a tu destino, vuelve a hacer clic y aparecerá una “B” indicando el punto de llegada. ¡No podía ser más fácil!
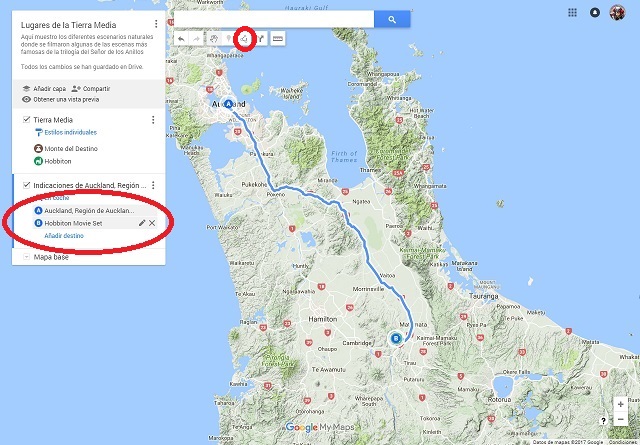
Si te fijas, al lado del nombre de la capa donde hayas creado la ruta hay un icono con tres puntos verticales. Si haces clic, puedes acceder a las indicaciones paso a paso de tu ruta, como si se tratara de un GPS. Esto es ideal por si quieres indicar a alguien cómo llegar a un sitio que sea difícil de explicar.
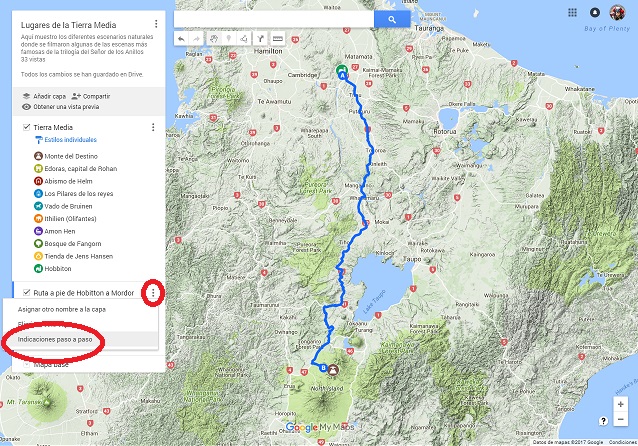
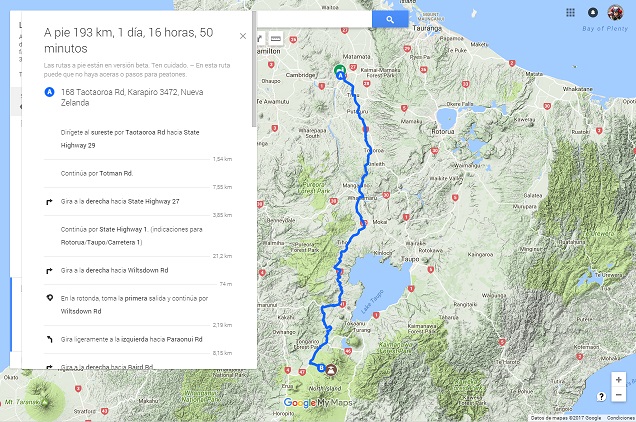
¡Mira! En el mundo real, sólo hay 193 km entre Hobbiton y el Monte del Destino. A Frodo y Sam sólo le llevaría un día y 16 horas recorrer la distancia. En vez de una trilogía, daría para un tweet... 😀
Inserta tu mapa en tu blog
Sigue añadiendo marcadores, cámbiales el color y el icono, inserta fotos, crea rutas entre ellos... y cuando hayas terminado, haz clic en el icono de los 3 puntos verticales a la derecha del nombre de tu mapa. Ahí verás la opción de “insertar en mi sitio”.
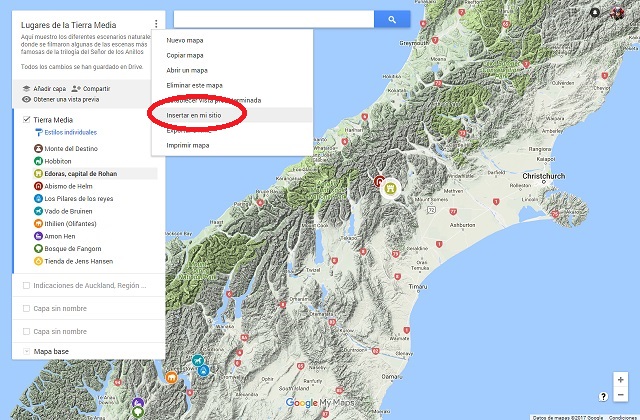
Si tienes configurada la vista privada de tu mapa, no podrás compartirlo, así que toca pasarse por “Compartir” y marcar “Activado: Público en la red”.
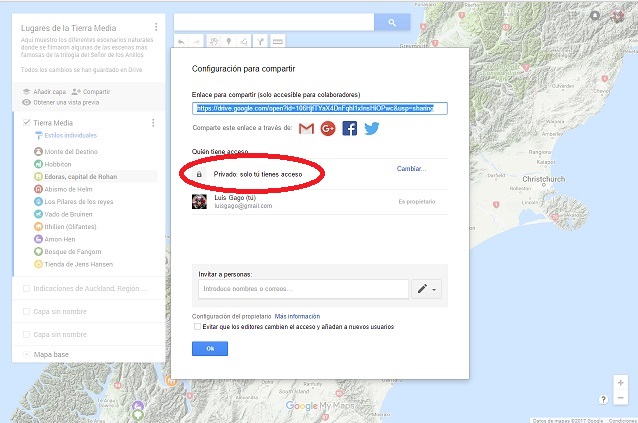
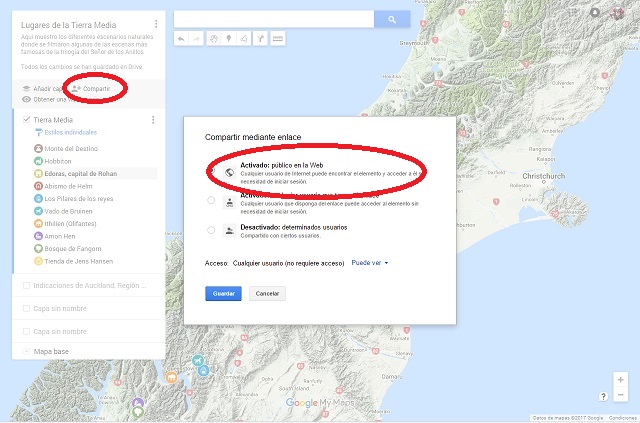
Una vez hecho, ya tendrás acceso al código html que deberás copiar y pegar en WordPress para insertar el mapa en tu blog.
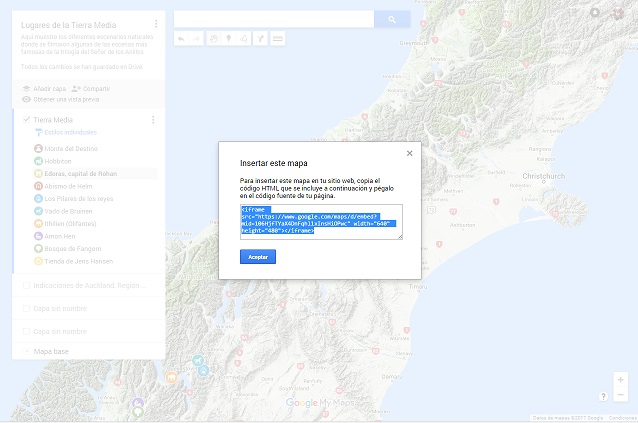
Usa tu mapa personalizado desde tu móvil
¿Y cómo se ve tu mapa personalizado desde un móvil? Desde Android, que es lo que manejo, tienes que abrir la app de Google Maps (y si no la tienes instalada, ya estás tardando). Al desplegarse el menú principal elige la primera opción, “Tus lugares” (yo tengo el móvil configurado en inglés, por eso en la foto sale "Your places").

Ahora vete hasta la última opción de la zona azul, “Mapas”, donde aparecerá nuestra colección de mapas personalizados.
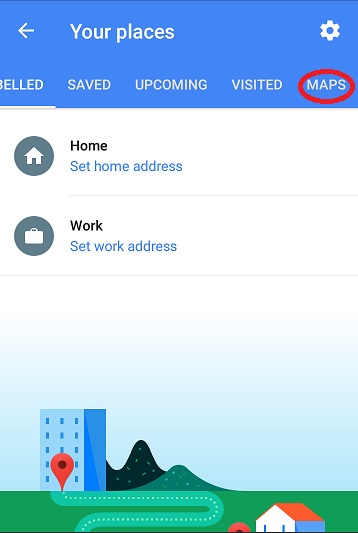
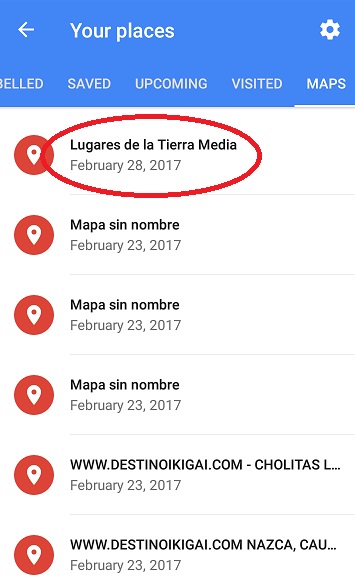
Pulsa en el icono de los 3 puntos verticales para que aparezcan las capas del mapa, y asegúrate que la que has creado está activada. Entonces se mostrarán todos tus iconos y rutas.
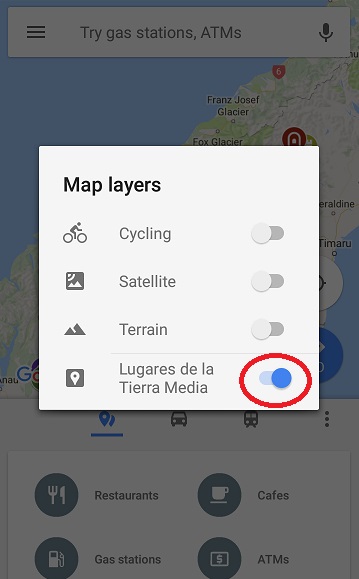
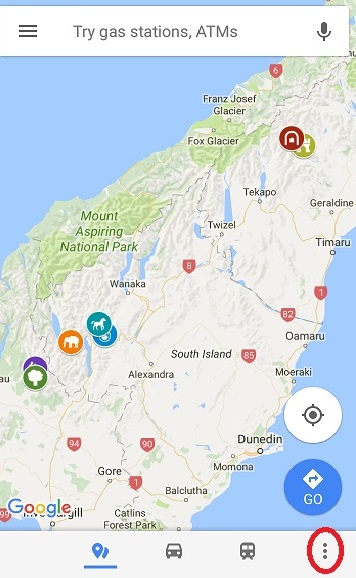
Si pulsas uno de tus marcadores y después les das a la palabra “Ruta” (en azul en la parte inferior derecha), al elegir un punto de destino podrás crear automáticamente una ruta entre esos dos puntos. Genial para usar el móvil como un GPS, ¡y mucho mejor que tener a Gollum de guía!
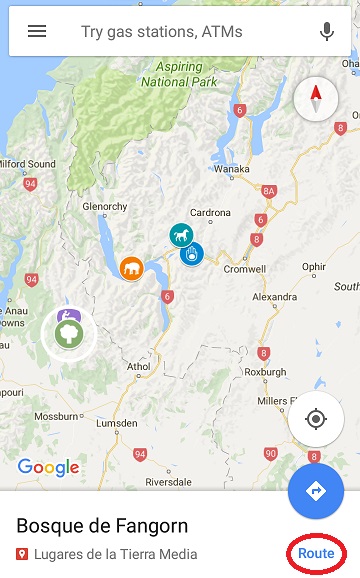
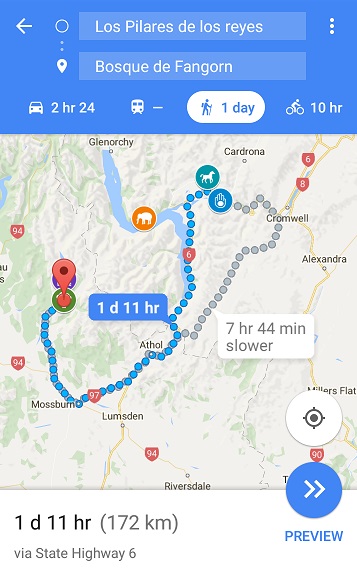
¡Y hasta aquí llega el tutorial, espero que te haya resultado útil y sencillo de seguir!
Si te preguntas si destruí el Anillo en el Monte del Destino... soy humano, y débil, así que me lo quedé para mí solito y lo llevo conmigo de trofeo para conquistar el mundo... ¡Mi tessssorooo!! ¡Gollum, gollum!

¿Verdad que crear mapas con Google Maps es sencillo? ¡Mucho más que destruir el Anillo Único!
¿Vas a animarte a usarlo para ilustrar los posts de tu blog?
Si aún así hay algo que no te ha quedado claro, déjame cualquier duda en los comentarios para que pueda resolverla.
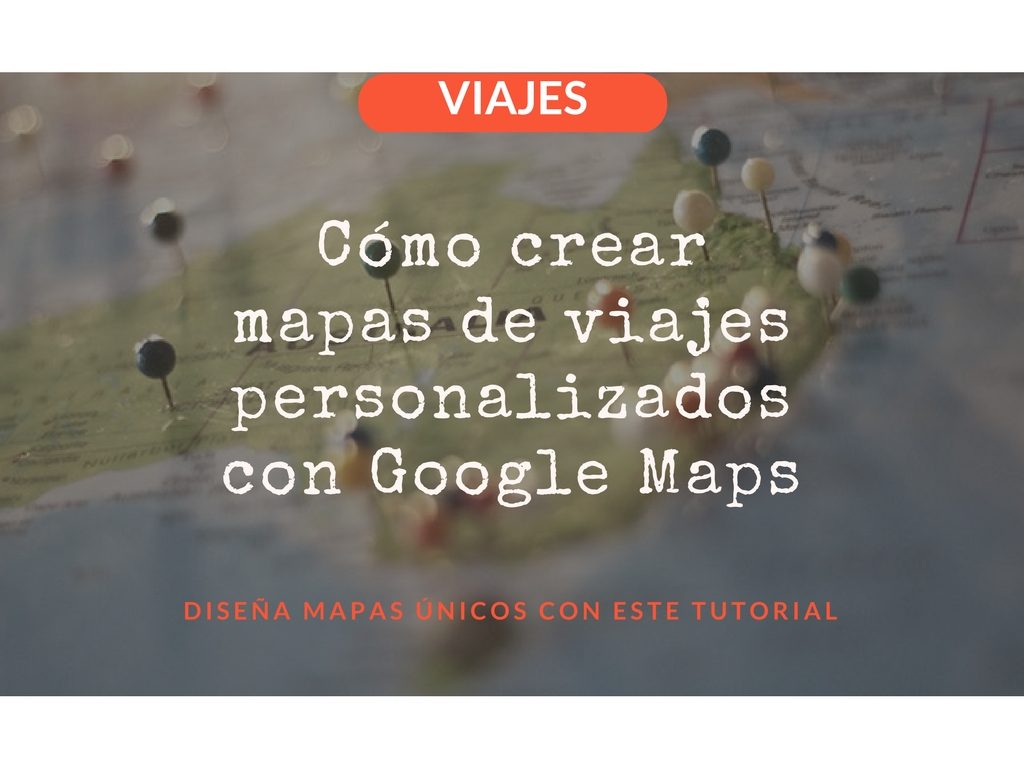





Magnífico tutorial Luis, paso a paso para hacer buen uso de esta gran herramienta de Google. Nosotros llevamos un tiempo usándola y es muy útil tanto para planificar como para luego relatar un viaje o seguir una ruta específica. ¡Enhorabuena crack!
Nos vemos pronto 😉
un abrazo!!!
Muchas gracias Rober.
Sí, la herramienta de Google Maps, con su nuevo funcionamiento simplificado, nos pone las cosas mucho más fáciles a la hora de sacar provecho de sus funcionalidades. Y además los mapas quedan muy chulos en los posts sobre viajes, ¿verdad? 😉
¡Un abrazo, nos vemos muy pronto, compañero!
¡Hola Luis!
Precisamente estaba pensando en incluir mapas a mis tutoriales para buscar alojamiento en Australia, y esto me va a venir genial 🙂
¡Mil gracias!
Ana
¡Genial Ana!
El proósito de un tutorial es que sea de utilidad, así que si te sirve para tu proyecto, mi trabajo ya ha visto su recompensa 🙂
¡Un abrazo y mucho ánimo con ese blog!
Está genial el tutorial. ¡Me ha encantado que uses un ejemplo friki para ilustrarlo! Jajajaja Isildur estaría orgulloso de ti. ^_^’
Seguro que le saco partido a este tutorial, porque sobre todo para los post de itinerario, una ruta normal de google maps no da para añadir todos los puntos de ruta que una quiere. Así que me viene genial.
¡Saludos viajeros!
¡Hola Rosalía!
Muchas gracias, me encanta que te sea útil el tutorial y que te animes a crear tus propios mapas, ya verás la de virguerías que puedes hacer.
Y el punto friki siempre sale a relucir de vez en cuando, que para eso somos tan especiales, jejeje!
Ya me contarás qué tal te va con tu carrera de «cartógrafa virtual» 😀
¡Mucho ánimo y gracias por pasarte!
Luis
Muy bueno el tutorial Luis, no sabia que se podía hacer todas esas cosas en Google Maps. Pero tengo una duda, ¿los mapas creados se pueden ver en el móvil en lugares donde no haya cobertura ni wifi?
¡Hola Ismael!
En Google Maps se están poniendo las pilas y están mejorando la experiencia de usuario para que cada vez sea más facil «jugar» con sus herramientas y crear material propio. Ya estás viendo que con una interfaz muy sencilla de «arrastrar y soltar» se pueden hacer muchas cosas.
Respondiendo a tu pregunta, la información que añades a un mapa personalizado se crea en una capa que sólo está disponible online, por lo que si estás sin wifi ni datos sólo verás el mapa base.
Espero haberte ayudado con esto, ya me contarás tu experiencia cuando trastees con la herramienta.
¡Un saludo!
Muy buena guía. Es justo lo que buscaba y justo soy superfan de El señor de los Anillos. Ojalá un día tenga dinero de sobra para poder ir a Nueva Zelanda con mi mujer, por el momento es solo un sueño. Además de ilustrada, estuvo entretenida y graciosa.
Muchas Gracias
Me alegro mucho que te haya resultado útil, Antonio.
Cuando te decidas a crear tu primer mapa personalizado, envíame el link para ver si eres tan friki como yo, jeje.
Mucho ánimo, y si tienes cualquier duda, aquí me tienes.
Un fuerte abrazo,
Luis
Me ha encantado el tutorial, gracias Luis! muy útil!
solo una duda… si quiero utilizar un mapa como imagen (no interactiva) para ilustrar un libro en pdf, sin que salgan los menús de la izquierda? seguro que es sencillo pero no veo la manera… 😛
un abrazo!
Car
Muchas gracias Carmina, me alegro de haberte ayudado con este tutorial y que lo encuentres útil.
Para ocultar los menús, tienes que salir del modo de edición de mapa. Para ello lo más fácil es que abras Google Maps en una nueva pestaña, y abras el menú de la caja de búsqueda (las tres rayas horizontales). Ahí eliges la opción «Tus sitios» y «Mapas». Eliges el mapa que quieres y al abrirse, al lado de la barra roja con el nombre del mapa, tienes una pequeña flecha para ocultar el panel lateral y ver tu mapa a pantalla completa.
Espero haberte resuelto la duda y que puedes insertar los mapas en tu libro. Si tienes alguna otra duda estaré encantado de ayudarte.
¡Un abrazo!
Luis
Hola Luis, quede encantada con tu tutorial. La verdad esta muy sencillo y desde hace tiempo estaba haciéndome un colocho de como hacer una ruta de museos de mi país, pero con este tutorial me fue de maravilla.
Te agradezco mucho!!!
Saludos.
Hola Frances, me alegro un montón de que hayas aprendido por fin a hacer tus propios mapas. ¿A que no es tan complejo cuando alguien te lo explica? Ahora, a aplicar lo aprendido y crear nuevos mapas que ayuden a más gente.
Un fuerte abrazo,
Luis
Gracias por la informacion. Quiero crear un itinerario de Viaje. Puedo incluir Fechas y horas de traslado y llegada de una ciudad a otra ?
Y una vez en la ciudad puedo soñar la ruta de todos los sitios de interés a conocer ?
Hola Liddy:
Dentro de cada punto en el mapa que puedes diseñar, con los iconos y colores que quieras, también puedes añadir toda la información que tú quieras. Al abrir uno de los puntos te saldrá un recuadro en blanco donde puedes escribir fechas, horas y todo lo que se te ocurra.
Espero que te resulte útil. Un saludo,
Luis
Hola Luis,
¿qué tal compañero?
No he llegado aquí por querer implementar el mapa en alguno de mis artículos, sino para crear un mapa visual de la próxima ruta que quiero hacer por Asia.
El tutorial es magia!! Bastante sencillo, y la verdad, nunca había trasteado tanto en google maps. Es una pasada porque te puedes hacer la ruta a tu medida, y después tenerla disponible.
No descarto usarlo para los artículos, después de ver el valor que puede aportar.
Muchas gracias y un abrazo.
Muchas gracias a ti por tus palabras, Rubén.
La personalización de los mapas puede servir para un montón de propósitos, seguro que le sacas buena utilidad.
A mí también me encantan los mapas visuales, a lo práctico se le añade un componente artístico, ¿verdad?
¡Un abrazote!
¡Muchas gracias por este tutorial!
Lo intentaré y ante cualquier duda, ¡consultaré!
Espero que te resulte útil, ¡ánimo con tus primeros mapas!
Excelente gracias!
¡Buena suerte con la creación de tus primeros mapas!
Gracias por el tutorial
Que solución se pude utilizar par prepara una ruta larga con digamos 50 puntos que visitar en un recorrido circular que no sea en línea y en el que hay que trastera para ver cual pude ser la solución más adecuada
Hola Frago,
puedes trazar recorridos siguiendo las carreteras, no tienen por qué ser en línea recta, así puedes hacer rutas circulares sin problema. Si necesitas más aclaraciones será un placer ayudarte. Un saludo!
Hola Luis!
Muy intesante tu post. Llevo tiempo intentado hacer mis propios mapas con las fotos de los viajes con google My maps. Pero des de hace unos meses, todas las imágenes que tenía en el mapa, al ampliarse se me ven pequeñas, muy pequeñas, y no logro entender porque. Me pasa con imágenes subidas, enlazadas des de Google Drive, o con URL des de Google Fotos, lo he probado todo y no hay maneras… ¿Sabes alguna cosa sobre esto? Muchísimas gracias!